Litt om Mail
Nå blir det mye om Mail, og la meg aller først minne om terminologien. Aller øverst på skjermen din har du Menylinjen. Når du åpner et program, eksempelvis Mail, står det Mail oppe ved siden av .
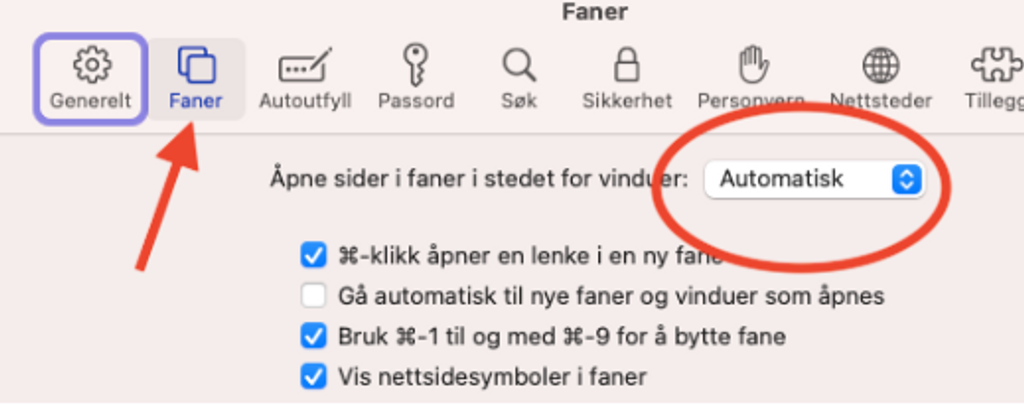
I dag skal vi holde oss litt på Safari. Det er jo Apple’s eget internett-program. Derfor er det naturlig å bruke Safari, og faktisk må vi fastslå at Safari er blitt veldig god med årene!
Hvordan vil du at Safari skal svare når du starter programmet? Det kan jo være nyttig å tenke litt på om vi kan gjøre programmet skreddersydd til deg. For min egen del har jeg jo enkelte sider jeg anser som «obligatoriske» når jeg starter opp Safari. Og så er det samtidig noen sider jeg gjerne vil ha rask tilgang til, men jeg vil ikke nødvendigvis ha dem fremme hele tiden. Et eksempel på det siste kan være yr.no. men jeg behøver ikke se den hele tiden…
Så hvordan fikser vi denne balansen?
Jeg må skynde meg å skyte inn her, at jeg benytter meg av faner, og ikke nye sider. «Ny side» betyr at du starter en ny variant av Safari. Noen ganger er det kanskje ønskelig, men det er jo mye bedre å starte én variant av Safari, og heller åpne alle sidene dine i form av faner. Bildet her får du også frem ved å klikke på Valg under Safari oppe ved siden av .
Hvis du klikker slik jeg har gjort her, kan du gå videre og klikke på Generelt, rett til venstre for der det står Faner. Her får du en del valg om hvordan Safari kan tilpasses akkurat deg. På bildet her kan du se at jeg har klikket på «nye faner åpnes med..» og her kan du velge at en ny fane skal åpnes med startsiden din eller med en tom side.
Jeg foreslår at du her velger tom side, for da er du fri til å skrive inn hva du ønsker, og uten å måtte tømme siden først.
Så hvordan hente opp fanene?
Som vi har sagt noen ganger, så er det mer enn en vei til Rom. En måte å hente opp en blank fane på, er å holde ⌘ inne og ta et klikk på bokstaven T. (fane heter
tab på engelsk 😊 ). (cmd/t)
Hvordan du kan feste faner?
Som jeg skrev lenger oppe, har jeg noen sider jeg vil ha åpne hele tiden, mens andre sider, som yr.no kan få være plassert slik at de er tilgjengelige når det passer. Nå har jeg et eksempel
her.
Jeg har hentet opp en tom fane, skrev inn «google.com” i
søkefeltet, og nå vil jeg feste Google, slik at den alltid er tilgjengelig for meg med et enkelt klikk. Jeg tofingerklikker
(høyreklikker) og står frem en meny, og velger «fest fane».
Tilbake til symbolene til høyre for søkefeltet.
La oss gjennomgå de symbolene du finner der oppe. Vi har så vidt snakket orm puss-tegnet.
Så kommer vi til to «mystiske» symboler, og det kan hende du bare ser det ene, nemlig det med en mørk halvdel og en hvit halvdel.