Litt om Mail
Nå blir det mye om Mail, og la meg aller først minne om terminologien. Aller øverst på skjermen din har du Menylinjen. Når du åpner et program, eksempelvis Mail, står det Mail oppe ved siden av .
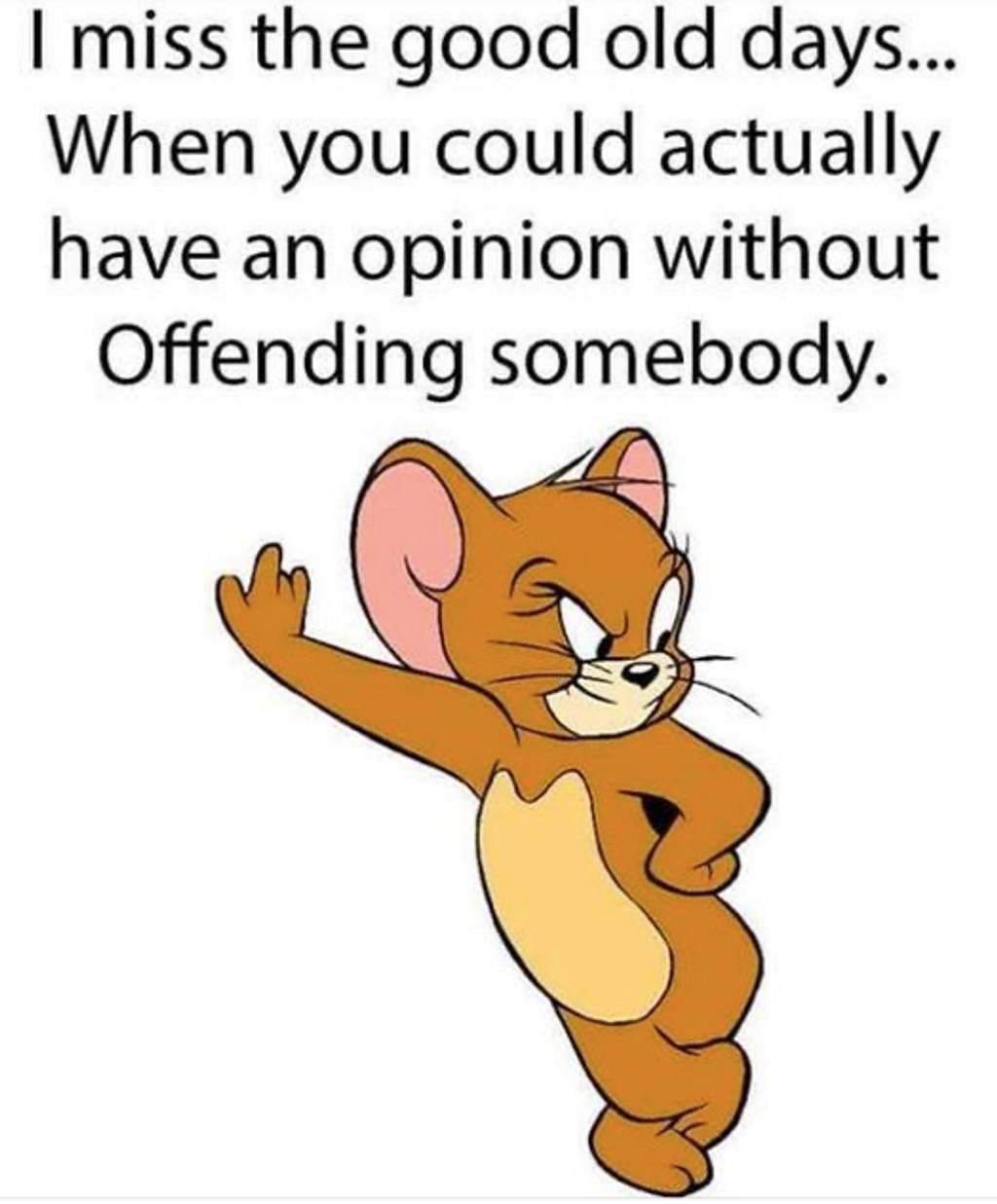
Jeg tar mange skjermbilder. Det er jo altfor mange godbiter, som dukker opp i en e-avis eller på Facebook, til at dette bare skal forsvinne. Bare i dag tok jeg to skjermbilder, og her
er et av dem.
Dette skjermbildet beskriver litt av problemet i dagens samfunn - alt er blitt så komplisert, og alle er blitt så hårsåre…
Vel, det var det, når du vil ta skjermbilde har vi faktisk tre forskjellige måter å gjøre det på. Men alle forutsetter at du holder nede noen taster. For alle variantene skal du holde Shift-tasten og command- tasten nede nede. Dette kan vi skrive på denne måten: ⇧⌘. Når vi nå holder de to nede kan vi velge om vi vil trykke på tallet 3 eller tallet 4.
Bilde av hele skjermen
Trykker du 3 tar du bilde av hele skjermen, slik dette bildet her viser.
Ganske konsentrert kan vi skrive det slik ⇧⌘/3. Da tar du altså bilde av hele skjermen din.
Bilde av et utsnitt
Det som er mer aktuelt er å ta et skjermbilde av en konkret situasjon, et utsnitt av et større bilde. Da foretar vi nesten de samme bevegelsene med fingrene - vi holder Shift og ⌘ inne, altså ⇧⌘ og istedenfor 3 trykke vi på 4. Det som nå skjer, er at pilen vår på skjermen endrer utseende og blir et trådkors. Nå kan du plassere trådkorset der du vil begynne med å lage utsnittet ditt, så trykker og holder du med en ledig finger på styreflaten og skaper utsnittet ditt. Idet du slipper, hører du den berømte kameralyden, og nå finner du bildet ditt på skrivebordet.
Utsnitt med god tid…
Så kan du prøve den tredje metoden for å ta skjermbilde. Igjen holder du disse tastene ⇧⌘ nede, og denne gangen trykker du på tallet 5 altså ⇧⌘/5. Da får du en slik ramme nederst i skjermen din.