Litt om Mail
Nå blir det mye om Mail, og la meg aller først minne om terminologien. Aller øverst på skjermen din har du Menylinjen. Når du åpner et program, eksempelvis Mail, står det Mail oppe ved siden av .
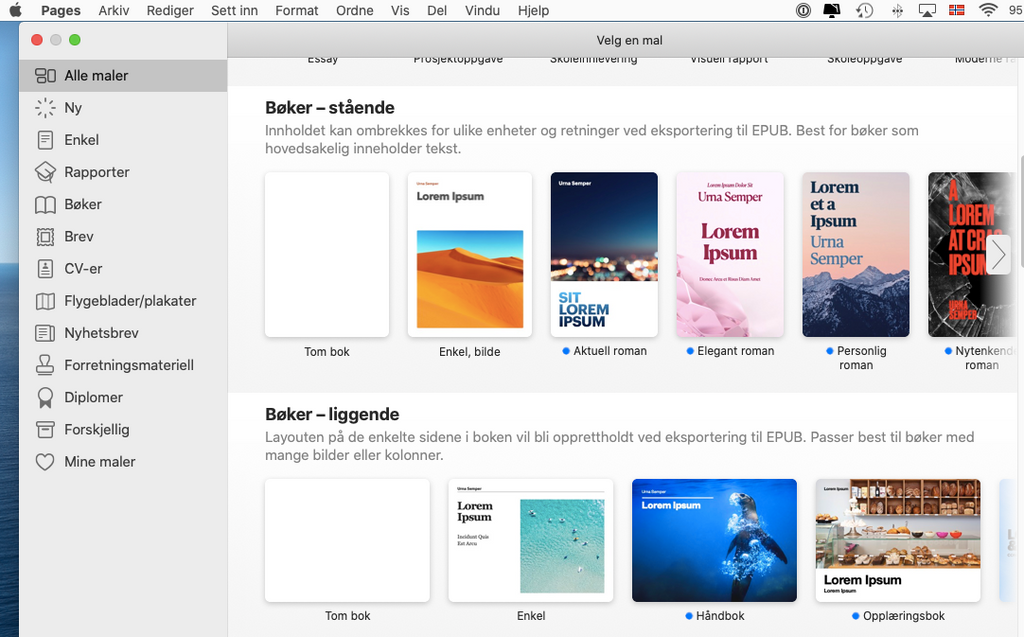
Alle kjenner til Word fra Microsoft, så hvorfor mase med et annet skriveprogram? Pages er et veldig allsidig og elegant skriveprogram, og som gir deg all verdens muligheter til å gi dokumentet ditt den egenart du ønsker - eller den enkelheten du vil ha. Følg med, så skal vi se om jeg kan gi deg hjelp til både det enkle og det mer avanserte.
Det første jeg vil be deg om, etter at du har lastet ned Pages via AppStore, er å bli litt fortrolig med hva du kan finne bare ved å bla i alt du har på menylinjen (den øverste linjen, som begynner med og Pages til venstre).
Men nå får det være nok om det innledende…
Pages krever litt innsats for å få ordentlig glede av, innrømmer jeg med en gang. Så derfor bør du bli oppmerksom på Inspektøren med en gang. Ham finner du ved igjen å trykke på Vis slik du ser i dette bildet.
I Inspektør finner du det meste av alle de praktiske verktøyene du gjerne vil bruke underskrivingen din.
Aller øverst i Inspektør kan du klikke på Dokument. Her kan du bestemme hvilken skriver som skal kobles inn og størrelsen på arket du skal arbeide med, og samtidig bestemme margene.
Når du så klikker på Format kommer mange verktøy frem, som du ser.
Her har jeg klikket på feltet og åpnet det. Alle disse skrifttypene er underordnet hverandre. Når du markerer skrift og tekst med disse stilene, vil dette danne grunnlag for sorteringen i en innholdsfortegnelse.
Tittel benyttes til det aller første - tittelen på det du skal forfatte.
Den teksten du marker med Undertittel vil automatisk bli ordnet lenger ned i dokumentet.
På samme måte vil Overskrift være underordnet Undertittel.
Når du vil bruke dette, kan det være lurt å ha tenkt gjennom hvilke av disse avsnitttstilene du vil bruke.
Og så kan du begynne å skrive en tekst og til dette benytter du brødtekst, og redigere den slik du vil. På et tidspunkt kommer du til at du vil sette inn et bilde.
Du får finne deg et bilde du vil bruke, og nå kan du enten bare dra det inn i dokumentet ditt - eller klikk et sted i teksten og trykk ⌘/V for å lime inn det dokumentet du har kopiert og som du har i minnet på maskinen.
Når du er inne på bildet - nederst i “ordne-menyen” ser du at du kan skråstille bildet, og du kan vende det. Prøv deg frem, og bli litt kjent med dette.
En liten finesse du kanskje er interessert i? Du kan legge et bilde som bakgrunn for det du arbeider med! Se på bildet, som følger her. Jeg kan ta en ekstra variant av det første bildet og legge det som en gjennomsiktig bakgrunn under teksten og det første bildet!
Tren litt på det jeg har vist deg, så blir du en mester i å lage nydelige, imponerende dokumenter.
Og en ting til slutt… Det er noen som ikke er i stand til å kunne lese dine dokumenter laget i Pages, men det gjør ingenting. Etter at du har lagret dokumentet ditt og sikret deg, kan du gå til Arkiv og videre til Eksporter til og eksportere dokumentet til PDF, og dét kan leses av alle!
Lykke til!