Litt om Mail
Nå blir det mye om Mail, og la meg aller først minne om terminologien. Aller øverst på skjermen din har du Menylinjen. Når du åpner et program, eksempelvis Mail, står det Mail oppe ved siden av .
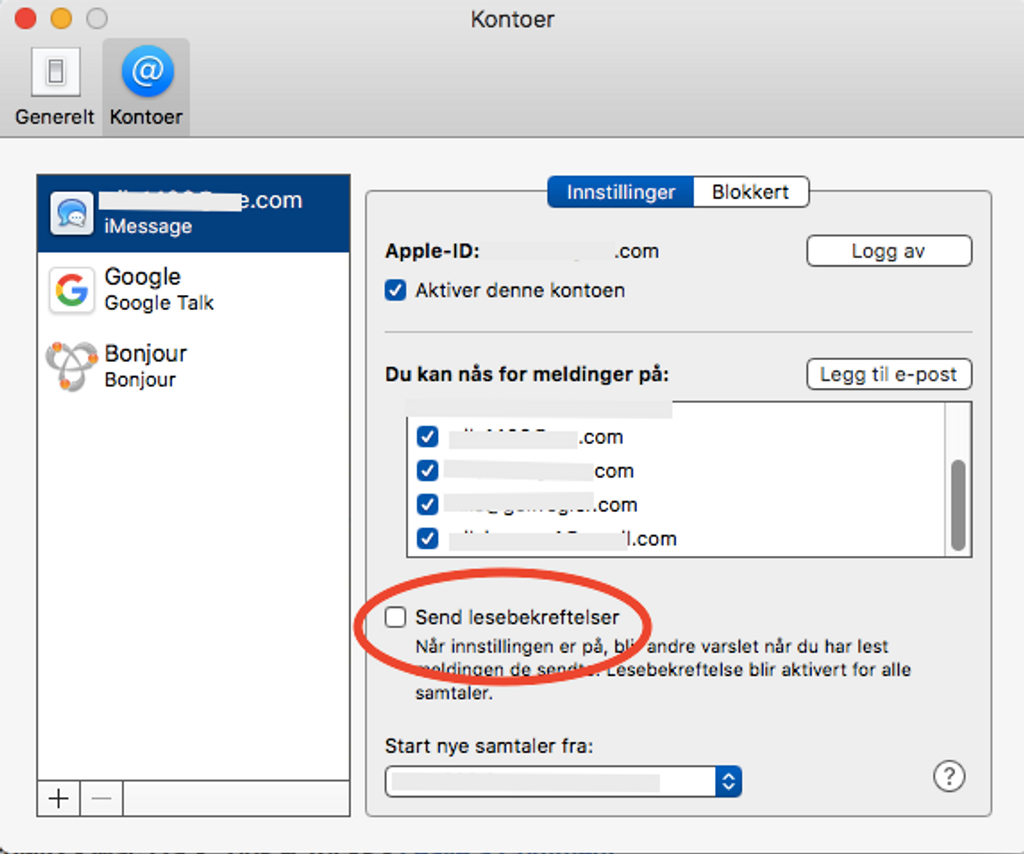
Er det ikke alltid litt spennende om meldingen du sendte, ble lest?
Ja, ja - kanskje ikke alltid, men noen ganger hadde det vært nyttig å vite om den meldingen du nettopp sendte, ble lest, og forhåpentlig tatt ad notam.
Og andre ganger er det akkurat motsatt - du er slett ikke interessert i å få noen kontakt tilbake.
Og hvordan styrer du dette? Det skal vi vise deg, for med den siste oppdateringen til MacOS kan du nå velge hvilke personer du vil ha lesebekreftelse fra, og hvilke du helst ikke vil ha noen slik tilbakemelding fra. For å nevne det også - du kan gjerne gjøre det slik at du alltid får lesebekreftelse, om det er det du ønsker, men vil du ha mere individuell styring, kan du lese om det her.
Nå er det på tide å trekke frem at det jeg skriver her, gjelder iMessage, altså når du sender melding via Apple’s opplegg, og ikke bare en vanlig SMS. Og hvordan ser du forskjell? Det enkleste er å se på fargen på de meldingene du sender. Har meldingen din en blå bakgrunnsfarge, så benytter du iMessage. Er bakgrunnsfargen grønn, så har du sendt en SMS.
Og her snakker vi bare om iMessage.
Det første jeg vil anbefale deg å gjøre, er å gå inn på Valg på iMessage. Gjør følgende: Sørg for at du ser at det står iMessage ved siden av helt øverst til venstre. Så klikker du på Arkiv, og videre på Valg... Nå ser du på vårt første bilde, og markerer på samme måte, med andre ord - sørg for at ruten er tom. Nå har du sikret at det ikke blir sendt lesebekreftelser, og heretter blir det individuell behandling!
Velg nå en person i listen på iMessage du gjerne vil ha lesebekreftelse fra. Øverst til høyre ser du at det står Detaljer med blå skrift. Klikk der, og du får frem et nytt lite bilde, se vårt bilde nr 2. Og her har du hele “hemmeligheten”! Nå ser du hvordan du helt individuelt kan styre hvilke personer du ønsker lesebekreftelser fra. Noen vil kanskje si at de i alle fall skal ha fra barna sine, slik at de vet at viktige/nødvendige meldinger er blitt lest. Hva motivet kunne være, skal jo vi la ligge, bare nøye oss med å vite hvordan du kan nyttiggjøre deg denne funksjonen.
Idet du trykket på Detaljer, oppdaget du kanskje også de tre små blå symbolene? Her ligger andre ganske smarte funksjoner klare til bruk. La oss ta den helt til høyre først. klikk der, så har du en snarvei for å ringe til den aktuelle personen. Hva var det Steve Jobs arbeidet med? Gjøre det kompliserte enkelt! Og dette er jo et godt eksempel på det. Vil du ha mere kontakt enn bare melding, så trykk på Detaljer og videre på telefontegnet! Symbolet i midten har en tilsvarende funksjon - bare enda mere avansert: Facetime, Apple’s svar på Skype!
Symbolet til venstre er ganske spesielt, for her kan du faktisk dele skjerm med en eller flere! Dette kan være særlig aktuelt hvis to eller flere samarbeider om et prosjekt, for da kan man dele arbeidet direkte på skjermen. Selv har vi ikke forsøkt denne funksjonen ennå, så vi skal heller komme tilbake med egne erfaringer senere.